Les ateliers ALDI4, chaque mardi soir à la MDA, sont un bon moyen pour installer « Linux » (ou GNU/Linux) sur son PC, avec l’aide d’autres utilisateurs de Linux. On peut aussi trouver sur internet de nombreux sites sur le sujet. Cet article est une courte introduction à l’installation de Linux, basée sur l’expérience de nos ateliers. Il est loin de traiter toutes les possibilités, mais peut vous aider à démarrer.
Cet article traite de l’installation de Linux sur un PC déjà équipé de Windows, mais la logique est identique pour un Mac, et quelques liens spécifiques aux Mac sont proposés en fin d’article.
Sommaire des étapes de l’installation
- 1 – Choisir un PC, connaître son PC
- 2 – Choisir une distribution et un bureau GNU/Linux
- 3 – Créer une clé USB (ou un CD) de test et/ou d’installation
- 4 – Allouer l’espace disque où sera installé GNU/Linux
- 5 – Paramétrer le BIOS pour démarrer le test et/ou l’installation
- 6 – Tester et/ou installer le système GNU/Linux
1 – Choisir un PC, connaître son PC
Si vous envisagez d’acheter un PC et d’y installer Linux, consultez une liste des matériels les plus appropriés, voire des vendeurs de solutions Linux préinstallées.
Si vous envisagez d’installer Linux sur un PC déjà en votre possession, il faut connaître les caractéristiques de votre PC pour choisir la distribution GNU/Linux la plus appropriée. Il est utile de connaître :
- la marque et le modèle du PC,
- sa date d’acquisition,
- la taille de la mémoire de stockage (disque·s interne·s),
- la taille de la mémoire vive (ou RAM), point le plus crucial !
- le type de processeur (32 ou 64 bits),
- le type de BIOS (legacy ou UEFI).
2 – Choisir une distribution et un bureau GNU/Linux
GNU/Linux désigne une famille de systèmes d’exploitation pour ordinateurs (personnels ou professionnels). Chaque membre de la famille est une « distribution » GNU/Linux : Debian, Ubuntu, Linux Mint… parmi beaucoup d’autres. Chaque distribution évolue dans le temps en changeant de version. Sauf exception, il est toujours préférable d’installer la dernière version stable d’une distribution : Debian 10 « Buster », Linux Mint 19.3 « Tricia », Ubuntu 18.04 LTS « Bionic Beaver »… Par ailleurs, chaque distribution propose généralement un choix de plusieurs bureaux (= l’interface graphique pour l’utilisateur) : Gnome, KDE Plasma, Cinnamon, MATE, Xfce, LXDE … Le choix d’une distribution et d’un bureau relèvera surtout de vos goûts et de vos besoins : test de systèmes « live » (= démarrer Linux via une clé USB, sans rien installer sur le disque interne de votre ordinateur à ce stade), expérience d’autres utilisateurs (proches de préférence), puissance de votre PC (important à considérer pour les ordinateurs déjà anciens).
3 – Créer une clé USB (ou un CD) de test et/ou d’installation
Une fois votre choix d’une distribution et d’un bureau arrêté, rendez-vous sur le site web de la distribution choisie et téléchargez une image ISO de test et/ou d’installation (exemple de Linux Mint). Le site propose généralement plusieurs images ISO, en fonction de :
- l’architecture du processeur (32 ou 64 bits)
- le type d’installation : « live » (préconisé dans un premier temps pour effectuer des tests sans rien installer), installation permanente, ou un mix des deux (démarrage de Linux en mode « live », qui peut être suivi d’une installation permanente sur le disque interne de votre ordinateur quand vous le déciderez)
- le type d’installation : minimale (installe le strict minimum de logiciels, vous laissant le choix d’en installer d’autres par la suite) ou complète (installe un ensemble plus complet de logiciels populaires, y compris certains dont vous n’aurez peut-être pas l’utilité, mais que vous pourrez désinstaller par la suite).
- le type de bureau
Une fois l’image ISO téléchargée, il est recommandé d’en vérifier l’intégrité (téléchargement non corrompu) et l’authenticité (bien que cette étape de vérification reste optionnelle, et se révèle parfois un peu complexe pour des utilisateurs novices), puis il est nécessaire de la copier sur une clé USB (ou de la graver sur un CD vierge) grâce à un logiciel spécialisé (lire plus bas).
Pour vérifier l’image ISO, il faut télécharger le fichier texte des clés de vérification associé à l’image ISO. Ce fichier se trouve généralement sur la page web de téléchargement des images ISO. On calcule la clé de vérification de l’image ISO téléchargée, puis on vérifie que c’est bien la même clé que celle qu’on peut lire dans le fichier texte des clés. Exemple de Linux Mint.
Pour copier l’image ISO sur une clé USB, l’une des solutions les plus simples est d’utiliser le logiciel Rufus (pour Windows). Une clé USB de 2 ou 4 Go est suffisante (attention, son contenu sera intégralement effacé !). Il peut être utile de savoir si le BIOS de votre PC utilise un démarrage legacy ou UEFI (les PC récents – à partir de 2012 – démarrent en UEFI), bien que vous n’ayez généralement pas à vous soucier de ce détail (tout se fait habituellement de façon automatique).
Muni·e de votre clé USB (ou CD) préparée pour le démarrage de Linux (on parle de clé ou de CD « bootable » = démarrable), vous pouvez commencer le test et/ou l’installation proprement dite de Linux.
4 – Allouer l’espace disque où sera installé GNU/Linux
Cette étape est nécessaire si vous avez décidé d’installer Linux sur le disque interne de votre ordinateur. Si vous souhaitez uniquement tester Linux pour l’instant, passez à l’étape 5.
Il faut d’abord déterminer où sera installé le système Linux sur le·s disque·s interne·s de votre PC. Si vous avez décidé d’effacer toutes les données du disque interne pour y installer seulement Linux, vous pouvez passer à l’étape 5. Si vous avez décidé de garder un autre système déjà installé (Windows en général), il faut créer au moins un espace libre pour Linux (appelé « partition » de disque). Pour créer de l’espace libre sur un PC déjà installé avec Windows, il faut ouvrir le Panneau de configuration de Windows, rechercher « disque », choisir « Gestion des disques » et vérifier la quantité d’espace libre disponible, sachant qu’il faut raisonnablement prévoir au moins 50 Go d’espace libre si vous comptez stocker une quantité conséquente de données personnelles. Si l’espace libre est insuffisant, faire un clic droit sur la plus grande partition, choisir « réduire le volume » et attendre la fin du calcul de la place pouvant être libérée. Si l’espace proposé est suffisant, validez la réduction de volume proposée.
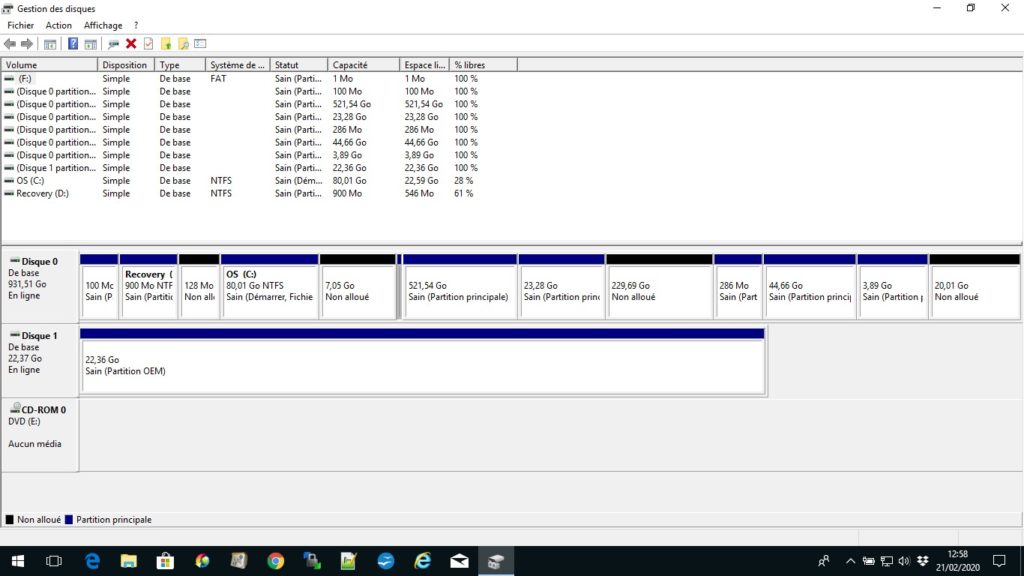
Cette solution est la plus simple et la plus sûre. Si elle ne suffit pas, il existe d’autres solutions, qui débordent malheureusement du cadre de cet article. Retenez au moins que c’est la phase la plus délicate de l’installation, si jamais vous souhaitez garder d’autres systèmes déjà installés. Une sauvegarde préalable de vos données actuellement stockées sur ces systèmes (à destination d’un disque externe généralement) est fortement recommandée !
5 – Paramétrer le BIOS pour démarrer le test et/ou l’installation
Il faut ensuite insérer votre clé USB (ou CD) dans le PC et ouvrir l’interface BIOS du PC pour configurer le démarrage à partir de la clé USB (ou du CD). Pour ouvrir l’interface BIOS, il faut démarrer l’ordinateur en tenant appuyée une touche du clavier (qui varie malheureusement selon la marque et le modèle de PC : Echap/Esc, Suppr/Del, F2, F8, F9, F10, F12… figurent parmi les touches possibles – référez-vous au manuel utilisateur de votre ordinateur, ou faites une recherche sur internet).
Une fois l’interface BIOS ouverte (voir l’exemple ci-dessous), il faut chercher un paramètre nommé boot order ou boot priority ou boot sequence, et placer en tête de liste la clé USB ou le CD.
Si vous rencontrez un paramètre nommé secure boot, il est préconisé de le désactiver.
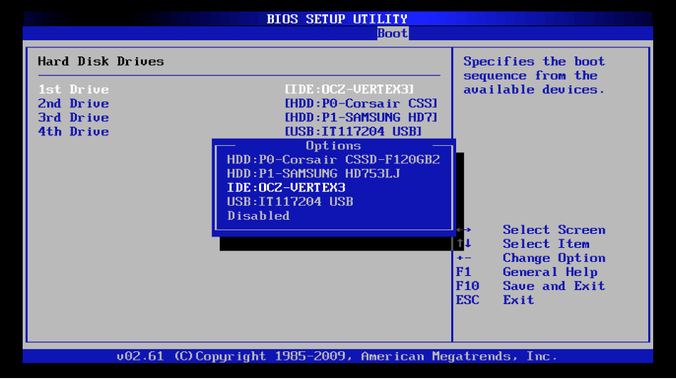
6 – Tester et/ou installer le système GNU/Linux
Quittez l’interface BIOS en sauvegardant vos modifications, puis le PC redémarrera sur l’interface de test et/ou d’installation de GNU/Linux.
Si vous avez opté pour un système « live », vous vous retrouverez après un moment sur le bureau GNU/Linux, où vous pourrez faire tous les tests que vous souhaiterez (surfer sur internet, tester votre matériel – comme une imprimante par exemple, découvrir les logiciels préinstallés sur la clé USB…). Sachez qu’à ce stade, aucune donnée n’est enregistrée sur le disque interne de votre ordinateur (sauf si vous y accédez de manière volontaire, grâce à un logiciel de gestion de fichiers par exemple), ni sur la clé USB – ce qui fait qu’une fois votre ordinateur arrêté, toutes vos activités de test seront perdues.
Si vous avez opté pour une image ISO d’installation permanente de Linux sur le disque interne de votre ordinateur, vous arriverez sur un écran d’accueil, qu’il faudra suivre étape par étape. L’une des étapes mérite toute votre attention, celle de la création des partitions de disque. À ce stade, Linux va en général vous proposer, au choix, d’utiliser tout l’espace du disque (= supprimer Windows) ou d’installer Linux à côté des autres systèmes présents sur le disque (= dans l’espace disque libéré pour Linux à l’étape 4). Si jamais il ne vous propose pas ce deuxième choix et que vous souhaitez garder Windows, il vaut mieux ne pas aller plus loin, interrompre l’installation et demander l’aide d’une personne expérimentée. Une fois cette étape franchie, il suffit de répondre aux questions posées au fur et à mesure afin de compléter l’installation (laquelle dure en général entre 20 et 30 minutes). Il ne reste plus enfin qu’à redémarrer votre PC lorsque le système vous l’indique, en prenant soin de retirer la clé USB (ou le CD) d’installation.
La plupart du temps, tout redémarre correctement 🙂 Mais si par malchance, le redémarrage se passe mal, pas de panique ! Consultez une personne plus expérimentée, ou inscrivez-vous à un atelier ALDI4. Il existe très probablement une solution.
Quelques liens utiles pour l’installation sur un Mac
Installer Linux sur un Mac
https://www.makeuseof.com/tag/install-linux-macbook-pro/
Connaître son Mac
https://support.apple.com/en-us/HT203001
Partitionner son Mac en mode graphique
https://computers.tutsplus.com/tutorials/how-to-and-why-you-might-want-to-partition-your-macs-hard-drive–mac-53965
Partitionner son Mac en ligne de commande (plus puissant, mais prudence !)
https://www.winmacsofts.com/terminal-diskutil-pour-systeme-mac-os-x/
Démarrer son Mac sur un autre disque ou via une clé USB
https://support.apple.com/fr-fr/HT202796
